20 common Mac OS X problems solved
Lost files, startup bugs, slow downs and Mac crashes fixed
More than just irksome, these symptoms mean serious business…
6. Mac won't start
A total lack of response to the power button could mean a blown fuse in the plug, so check first. If it's not completely dead, the Mac will do a 'power-on self-test' (POST) as it boots up, and beep if it finds a fault. The power LED may flash too.
One, two or three beeps points the finger at RAM modules (see here for more info). Try easing them into place, in case they've become unseated. Your manual will tell you how to get at the RAM, or go to www.apple.com/support and search for 'install memory' and your Mac's model name.
Four and five beeps indicate problems with the system ROM or processor, while the Air also has an 'SOS' code consisting of three short, three long and then three short beeps. If you hear these, seek professional Mac help.
7. Need to rescue my files
If something's amiss with your Mac, copy off as much data as you can before anything else happens. This may be possible even when you can't access Finder, using FireWire Target Disk mode.
Get daily insight, inspiration and deals in your inbox
Get the hottest deals available in your inbox plus news, reviews, opinion, analysis and more from the TechRadar team.
You'll need another Mac: see this page, and compare specs in System Profiler (go to About This Mac on the Apple menu and click More Info).
Turn off the problem Mac, leaving the other running. Unplug any FireWire peripherals and connect a FireWire cable between the two (use one with a 6-pin connector, not the 4-pin video camera plug).
Start up your problem Mac, holding down T. This is the target Mac, while the other is the host. The target should appear as an icon on the host's Desktop, and you can drag files off it.
8. Mac starts, but stops
Startup might stall with a plain blue or grey screen, a flashing question mark, a broken folder icon, or – rarely – a 'sad Mac'. Sometimes, especially in the last instance, you may have a hardware problem, but let's look on the bright side.
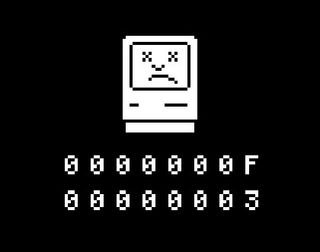
Installed Snow Leopard and got a grey screen? Check out http://support.apple.com/kb/TS2990, as it could be due to an incomplete previous update.
Plugged in a USB or FireWire device? It could be incompatible or conflict with another peripheral; unplug everything and restart. Memory upgrades can sometimes get through the POST (see Tip 6) but then crash; try re-installing. The same goes for other internal upgrades.
Nothing so obvious? Try a Safe Boot, which adds extra self tests. Shut down, then start up while holding Shift. If this works, immediately try a normal restart.
Otherwise, reset the PRAM. To do this hold down Option+Cmd+P+R before the grey screen appears; check the hard disk (Tip 15); and read this page and this page.
9. Kernel panic
When the OS crashes it can only bow out with the message 'You need to restart your computer'. This is a kernel panic. It's rare and, thankfully, often fixed by restarting.
If not, try unplugging all add-ons from your Mac and restarting. Internal upgrades – including dodgy RAM – can provoke kernel panics, as can devices such as USB hubs. Another possibility is that a system file has become corrupted.

Restart while holding x; if this works, go to System Preferences, click Startup Disk and ensure the correct disk is selected. Or, restart holding down Option, releasing it when icons appear; you'll be asked which disk to start up from. Or zap the PRAM (see the tip above).
If none of those work, perhaps you've moved, renamed or deleted a system file. Reversing this may sort it out – or not.
The last resort is to reinstall Mac OS X. Start up from your Mac's OS X DVD, run the installer and choose Archive and Install. You'll need to reinstall your apps, though.
10. An application is playing up
When an application suddenly no longer works properly, a common cause is corrupted preferences. Each application has its own preference files containing configuration data, and because they're read and written so often these are rather susceptible to corruption.
When an app crashes, Mac OS X may offer to reset its preferences. You can also do this manually.
Preference files, identified by the extension .plist, are stored in /Library/Preferences (on your main hard disk) and in /user/Library/Preferences, where user is your user account's home folder. Look here and you can usually see which prefs belong to which apps.
Having quit the application, make a folder on the Desktop called Suspect prefs (for example) and move all the app's preference files into this. Now relaunch the app. This forces it to rebuild its plists, which should solve the problem.
If it doesn't, just put the plists back. Some apps also have self-repair functions; for example, holding the Option key while launching may bring up a settings box. Have a look in your app's manual. Otherwise, you'll have to reinstall the application from its DVD or disc image file (.dmg).
Most Popular

