
The ability to expand your available desktop space beyond one screen doesn't stop at standard monitors. There's a host of tricks and hacks that you can use to expand your Windows desktop across more displays than you ever thought possible, from phones and tablets to other systems connected on a network, and even displays you've created yourself.
You can carry on as far as you want, until an immense, unblinking compound eye of monitors is staring back at you.
Your first port of call is a networked display, partly because our hoarding nature means we tend to have spare laptops and desktop systems skulking under desks like mutated cockroaches.
- Check out our best monitors for dual screen setup
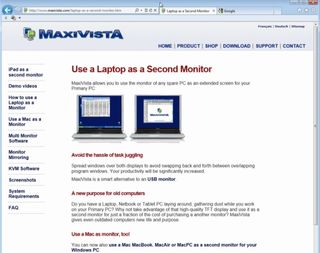
The idea of a network display isn't entirely new - projector installations have made use of them for years - but the idea of running one as a standard extended display is a novel one.
Commercial products for this already exist - take MaxiVista for example. It's only $40, but supports both Mac and Windows platforms, and pretty much every connection under the sun from network to USB 3.0.
Zoning out
For a little more grey-matter bending, we're going to try a free option called ZoneScreen from www.zoneos.com.
This uses a little trick that's employed by many screen cloning tools: using a virtual display driver to create a virtual Windows screen.
Get daily insight, inspiration and deals in your inbox
Get the hottest deals available in your inbox plus news, reviews, opinion, analysis and more from the TechRadar team.
With a special build of the VNC client, it's then possible to duplicate this virtual extended Windows screen over a network onto another system.
If your mind is running ahead then you can probably guess the main downside of this setup: it makes you feel a little drunk, as only a limited number of frames per second can be encoded and pumped over the network. While it's fast enough for browsing the web and other office jobs, it's far from ideal for video.
What it does provide is flexible and adaptable extra monitor capability that just happens to be cross-platform. You can sit at your desktop with a laptop on a stand and enjoy an extended desktop experience.
If you need to move elsewhere, just pick up the laptop, switch off VNC and it's ready to go.
It can help you make the most of the equipment you have available, and a mid-range laptop won't draw much more power than a decent sized LCD display.
The network aspect provides an elegant extension of your desktop space, and while it's not practical to use a laptop's display on its own, by reusing the whole laptop you can engineer a standalone display that's a project in itself.
Portable pads
The technology behind networked displays isn't limited to laptops - you can also extend your desktop to smaller portable devices like phones and tablets.
There's a range of apps available for iOS and Android devices. Simply install the software, then sit down at your desk and enjoy an extended desktop on your docked tablet, either wirelessly or via the USB cable.
Instead of a standard VNC client, these tools use a bundled application that requires its own server. This provides a more finely tuned experience, with additional touch features.
For iOS, Air Display is often lauded as the one to choose, but at $10 (approximately £7) it's one of the more expensive options.

For Android, our app of choice is ScreenSlider. It's available in regular and Pro versions, the latter of which adds features like touch controls. This app is pretty quick on screen updates.
We also recommend iDisplay, which offers good PC and Mac support alongside Android and iOS options, so you can cover all of your mobile devices with a single server-side service.
One additional trick these systems can offer is mirroring of your system's main screen, so you can let someone see what you're doing on-screen or wander the house while controlling your main desktop.
Old school
Old displays are another potential source of screen space. If you live like Steptoe, it's possible that you could have the odd green or black and white display still lying around.
While there's no guarantee it won't simply go pop when you power it up, if you can solder, it's possible to connect these up.
Their inputs are generally based on a basic composite signal, with a combined analogue Hsync, Vsync and video signal. This can be recreated using a standard TV out, or built from a standard VGA output.
For reference, the pinouts of a standard VGA port are for the red, green and blue pins to be 1, 2 and 3. These have their own grounds on pins 6, 7 and 8, and a generic ground is on pin 5. The sync lines are on pins 13 and 14 with their unified ground on pin 10.
You may find you need to tape out the signal and ground lines from the display yourself. This might be a little too advanced, as it would require you to dismantle the display.
We've seen lots of interesting ways to embed old black and white monitors into systems, and entire PCs built into larger displays. It all gets a bit DIY at this point, but if you're after a novel solutions there are some inspirational projects that make use of obsolete displays.
Finally, there are phone and tablet application extensions. These are less direct solutions that provide novel and alternative ways to monitor and control your desktop PC.
Apps like uTorrent let you monitor and control your favourite torrent program at your desk and away.
Remote Desktop Connection Client lets you control your Windows desktop from a Mac, and 2X Client offers Remote Desktop viewing.
It just a matter of choosing the best options for your needs.
Most Popular
