How to install and customise Raspbian on the Raspberry Pi
The brains behind the Raspberry Pi
Software installation is also handled in a similar manner. For the last part of this tutorial we go and install a screen capture tool called scrot and we do this by typing $ sudo aptget install scrot . After a few moments the application will install and be ready for use (read on for how to access scrot's help files).
Good work! We've installed Raspbian, configured it for use and learned where software can be found and updated to latest software – you're now ready to work a project.
Raspi-config
The Raspberry Pi has its own configuration tool, raspi-config. In the tutorial, it opened automatically when we first booted the Raspberry Pi. But should you need to make any further changes you can also re-open it from the LXTerminal by typing $ sudo raspi-config.
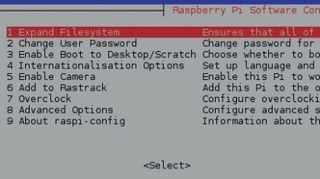
Using raspi-config we can enable the official Raspberry Pi camera, configure audio and SSH server to run at boot. We can also overclock our Raspberry Pi to force it to run faster, but this can damage your Raspberry Pi if you push it too hard.
Overclocking the CPU generates a lot of heat and the Raspberry Pi doesn't come with a heatsink to dissipate CPU heat.
Raspi-config can also be used to change the memory split between the system and the GPU (Graphical Processing Unit), eg a web server doesn't need a lot of memory when running headless, but a desktop computer will need more memory to run software such as the window manager software, which is how the Raspberry Pi is typically used.
Linux commands
Raspbian is based on the massively popular Debian distro, which means it has a plethora of commands. But what if you want to learn more about a command? Enter man, which is short for manual, a command used to access the help files for a command, eg to read the scrot manual, the screen capture tool, we would type:
Are you a pro? Subscribe to our newsletter
Sign up to the TechRadar Pro newsletter to get all the top news, opinion, features and guidance your business needs to succeed!
$ man scrot
This automatically opens the manual, which we can scroll through using the cursor keys, and exit by pressing q.
Linux has another handy little trick: auto-completion. Commands entered into the LXTerminal/Bash can be auto-completed by pressing the Tab key, eg if we were to type scr followed by the Tab key, the word will auto-complete to scrot, if that's not the command you're looking for you can press Tab again and Raspbian will show you all the commands that match the entry.
Adding a few more characters will home in on the right command and pressing Tab again will auto-complete it.
- Enjoyed this article? Expand your knowledge of Linux, get more from your code, and discover the latest open source developments inside Linux Format. Read our sampler today and take advantage of the offer inside.
