Sharing knowledge with join.me
How to help or get help from anyone, anywhere in the world

Seeing something done often makes things easier to understand. If you're the tech expert in your family, the join.me screen-sharing app lets you help others more easily because you can view their screen to see what problems they're having.
On the other hand, if you need to get help, join.me lets you share your screen or see someone else's to see how something is done. Join.me is free and although there's a paid version, few of us will have a need for the additional features and hence the free version will be sufficient.
Get the app
Join.me is great for sharing your screen. If you're helping or demonstrating something, you can share your screen with someone else or have them share their screen with you so you can tell them what to do. You'll see exactly what's on their screen and, if necessary, you can even take control of it to show them what to do.
To get started, visit join.me and download the appropriate file — it's available for Windows, Mac,iPhone & iPad and Android devices. You can opt for a free trial of the pro version or just get started with the basic version. You won't have to give your credit card details yet; you do this only if you later decide to buy the paid version.
Double-click the setup file to install. The people you want to share a screen with will also need to download and install the application. While you can view someone else's screen on an iPad, for example, you can't share an iPad screen with them.
Share your screen
To share your screen, click the Windows 'Start' button and type join.me. Click the application to run it and a small bar will appear. You will have two options: you can either share your screen with others or view someone else's screen.
If you're sharing your screen, click that option and you'll be given a nine-digit code that you need to give to anyone you want to share your screen with. They'll then start join.me and type in this code to connect and see your screen.
Get daily insight, inspiration and deals in your inbox
Get the hottest deals available in your inbox plus news, reviews, opinion, analysis and more from the TechRadar team.
If your computer has two monitors, you can click the icon in the middle of the join.me bar and select 'Switch Screen' to share your second monitor.
Other join.me features
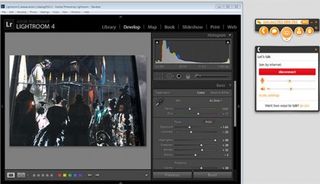
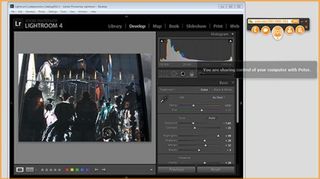
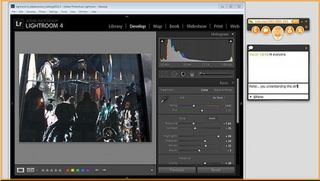
Most Popular


