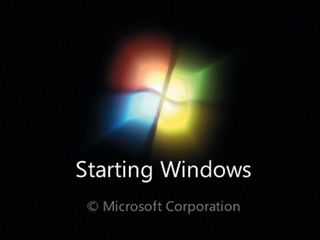
Each new generation of PCs delivers major improvements in all areas – CPU power, graphics, storage capacity – except one. Boot time.
It seems that no hardware gains are enough to compensate for software bloat, and so we've become used to spending ever longer watching the boot process grind on before our PCs finally become usable.
But don't give up. There might, finally, be hope for those sick of wasting time staring at the Windows start-up screen.
The good news is that Microsoft has been paying real attention to boot times in Windows 7, and most reviewers report that they're seeing significant results.
The operating system appears to start as fast as Windows XP – sometimes even faster – and leaves Vista eating its dust. Upgrade to Windows 7 when it comes out in October and it could revitalise your PC.
Of course, you might not be keen on handing over a big pile of cash to Microsoft, especially to fix problems that really should have been addressed in Windows Vista. And that's fine – there are simple alternatives.
Taking a closer look at how Windows 7 boots, for instance, reveals the most useful ways to improve start-up performance on XP and Vista systems. The right BIOS tweaks will optimise your hardware, and changing key Windows settings ensures you'll get the best possible boot performance.
Get daily insight, inspiration and deals in your inbox
Get the hottest deals available in your inbox plus news, reviews, opinion, analysis and more from the TechRadar team.
How do PC boots work?
Turn your PC on, and the system passes through six separate stages before you're able to use it. Everything starts with the BIOS. After taking its settings from CMOS RAM and carrying out some very basic hardware tests, this scans your PC, initialising expansion cards, looking for devices and allocating system resources to any that it finds.
The BIOS then works its way down the boot device list (maybe your DVD drive first, hard drive second) looking for something that has a bootable first sector (a Master Boot Record, or MBR). When it finds one, this is loaded into memory and given control.
Stage two sees the tiny MBR scan through all the partitions on your boot drive, looking for one marked as bootable. Once this has been discovered, it loads the first sector in that partition – the Volume Boot Sector – and gives it control.
In the third stage, the Volume Boot Sector loads the first Windows file ('NTLDR' in XP or earlier, 'bootmgr.exe' in Vista). If you're waking up a hibernating PC, this will restore your saved memory so you can carry on where you left off.
This file also handles displaying the boot menus for multiple operating systems, accessing Safe Mode and other start-up options. Otherwise it loads the boot drivers that are specified in the System part of your Registry, and passes control to the Windows kernel.
Stage four sees Windows really getting started, as the kernel initialises your CPU, memory manager, process manager and other core system services. These include the Plug and Play manager, which crawls all over your system, looking for attached devices and loading drivers for everything it finds.
Finally, it starts the log-in process, either prompting you for a password or logging you in automatically, depending on your settings. But if you're left at the log-in screen, don't worry: this isn't wasted time. Windows starts to load its services in the background while waiting for you to enter your details.
Once you've logged on, Windows will begin stage five by loading your shell (Explorer, normally). The desktop will be initialised, the Start menu appears, and it almost looks like your PC is ready for use.
But of course it's not quite as simple as that, because in many cases a major chunk of Explorer initialisation time is taken up by our final stage, the launching of your Windows start-up programs. And if you've a lot of them then you might find that, while the desktop is visible, you can't use it until all the programs have fully initialised.
Most Popular

