Dual boot Windows 8 and Windows 7 side-by-side
Install Windows 8 alongside your existing Windows setup
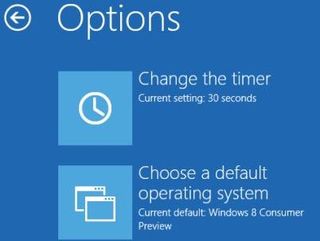
Eager to get your hands on the Windows 8 Consumer Preview? Before you download and mount that ISO image, you'll have to pause for a second and think about how you want to install it.
Dual booting allows you to select which operating system you want to load, and is an excellent choice when trying out a beta version of a new operating system. You can download the straight ISO image of Windows 8 Consumer Preview if you want to use your own mounting tool.
Microsoft also has a tool for downloading Windows 8 and mounting it onto a bootable USB flash drive.
By default Windows 8 will try to install itself over Windows 7, or completely replace Windows Vista and XP. This isn't ideal when you're essentially beta testing a product that isn't finished and will still have bugs and incompatibly problems.
The Consumer Preview version of Windows 8 isn't going to be around forever either, and will probably expire on or close to the launch of the final RTM version of Windows 8 - meaning you'll need to upgrade to the new version or revert to your old Windows.
This is why dual booting Windows 8 Consumer Preview alongside your existing Windows installation is a great option, as when you turn on your PC you get to choose which version of Windows to use, and allows both versions of Windows to work side by side without you losing any files.
1. Download the package
To get started you'll need to download the installer for the Windows 8 Consumer Preview. Click 'Get it now', then 'Download Windows 8 Consumer Preview' to begin downloading. Click 'Run' twice and allow the program to make changes to your computer if you're prompted.
Get daily insight, inspiration and deals in your inbox
Get the hottest deals available in your inbox plus news, reviews, opinion, analysis and more from the TechRadar team.
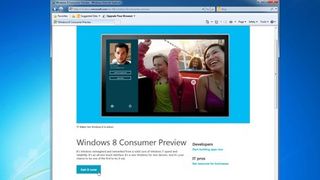
2. Prepare to install
When the program starts, it will scan your PC to ensure it's compatible with Windows 8. It will then determine which version of Windows 8 you'll need (32 or 64-bit) and download the relevant files. During this process you might be asked to perform a few tasks on your computer, like clearing space on your hard drive.

3. Make a bootable flash drive
The next screen will ask whether you're ready to install the Consumer Preview. Make sure you select 'Install on another partition' and click 'Next'. Select 'USB flash drive' (unless you'd rather make a bootable DVD), then click 'Next' and select your flash drive from the list (make sure it is inserted into your PC first). Click 'Next' to begin. The process might take a while.
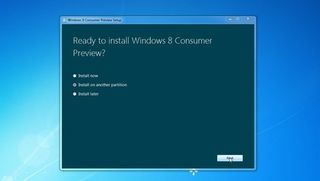
4. Create a partition (part one)
You now need to make a partition on our hard drive to install Windows 8 onto. Before you begin, it's best to back up all your important files, just in case. Then open up the Start menu and right-click on 'Computer' and select 'Manage'. Select 'Disk Management' from the list on the left. Right-click your hard drive at the bottom of the screen and select 'Shrink volume'.

5. Create a partition (part two)
You'll want at least 20GB available to install Windows 8, so enter 20,000 in the box labelled 'Enter the amount of space to shrink in MB' and click 'Shrink'. Now your hard drive will be 20GB smaller, and a new unallocated section of 20GB will be displayed. Right-click it and select 'New simple volume' Click 'Next' on the next three screens. In 'Volume label' type Windows 8, then click 'Next' and finally 'Finish'.
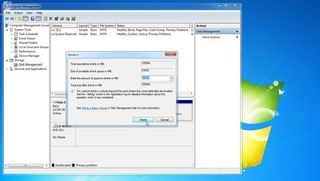
6. Boot from USB flash
You then need to restart your computer. To ensure your PC boots from the USB drive you created, access the BIOS, go to 'Boot > Boot device priority' and make sure the USB drive comes before your hard drive. Press [F10] to save and exit, and the Windows 8 install utility should now run. Once Windows 8 Setup has loaded, click 'Next', then 'Install now.'

7. Select the partition to install
When prompted, enter the product code DNJXJ-7XBW8-2378T-X22TX-BKG7J. Continue through the process until you're asked which type of installation you want. Click 'Custom: Install Windows only'. In the next window select the partition you created earlier - it should say Windows 8 - then click 'Next'.
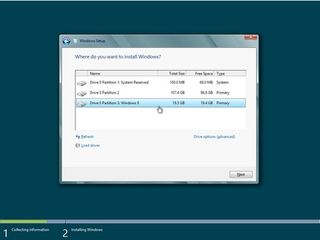
8. Dual boot
Now all you need to do is wait for the Windows 8 installation process to complete. Once that's done the PC will boot into Windows 8. If you like, enter your Windows Live ID. Now when you restart your PC, you should be presented with an option to boot into Windows Consumer Preview or Windows 7. Click 'Change defaults or choose other options' to make sure Windows 7 is your default operating system.
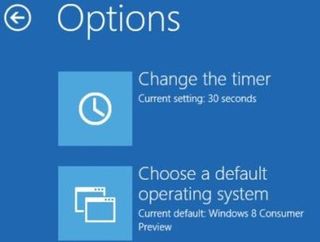

Matt is TechRadar's Managing Editor for Core Tech, looking after computing and mobile technology. Having written for a number of publications such as PC Plus, PC Format, T3 and Linux Format, there's no aspect of technology that Matt isn't passionate about, especially computing and PC gaming. Ever since he got an Amiga A500+ for Christmas in 1991, he's loved using (and playing on) computers, and will talk endlessly about how The Secret of Monkey Island is the best game ever made.
