How to use iTunes Match
Put your entire music library online
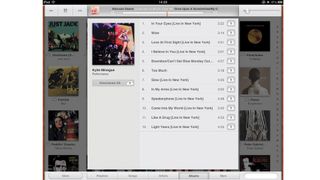
Does your entire music collection fit on your iOS device? Even if it does, you'll want to reserve some space for your apps, games, photos and ebooks as well.
Cramming these things onto your device often means having to make some hard decisions about which songs you leave behind on your computer, which can be frustrating when you realise that a song you want to hear isn't on your device.
This isn't a problem if all your music has been purchased from the iTunes Store. That music is available to download in your iPhone or iPod touch's iTunes app when you tap the Purchased tab.
However, the iTunes Match subscription service, which costs £21.99 per year, reaches much further than this.
It also makes music ripped from CDs and purchased from other online stores available for download at any time with just a few taps. As long as your device has an internet connection, whether it's 3G or Wi-Fi, you can download your music on a whim.
That's an incredible convenience, but there are some pitfalls that are important to know about. For instance, you might find that some tracks haven't been uploaded, but you have no idea why.
It could be as simple as a broken link to a file in your computer's library, or it might be down to one of the criteria imposed by Apple for the service, which you can read more about on the Apple support page.
Get daily insight, inspiration and deals in your inbox
Get the hottest deals available in your inbox plus news, reviews, opinion, analysis and more from the TechRadar team.
You should also know that if you play a song using Match and let it run on to the next song on the album, it will keep downloading songs in sequence, potentially using your data allowance.
So, if you're keen to try iTunes Match, here's how to begin.
1. Subscribe to iTunes Match
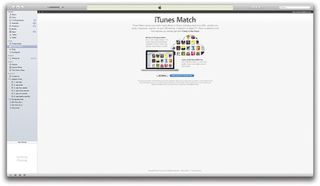
In the iTunes Store on your PC or Mac, click iTunes Match under Quick Links at the top-right. Below the overview, click to subscribe. Enter your account details. A credit or debit card must be on file in your account.
2. Match your music
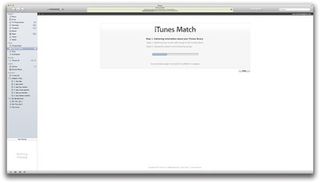
iTunes runs through three steps to put your music online. It tries to match tracks not from the iTunes Store against items available in the store, and makes those items available to you even if your copy was lower quality.
3. Get unmatched tracks
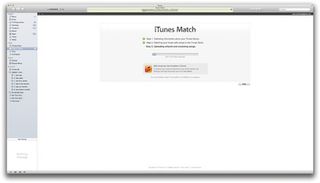
Unmatched music is uploaded. The time this takes depends on the track sizes and your connection's upload speed. If you quit and reopen iTunes, it checks whether items are now available from the store, then resumes.
4. Prepare your iOS device
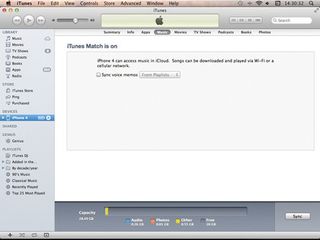
Enabling iTunes Match on an iOS device stops it syncing music with your PC. It warns that the device's library will be overwritten, but if you sync now you won't have to waste time re-downloading tracks already on your device.
5. Turn on iTunes Match
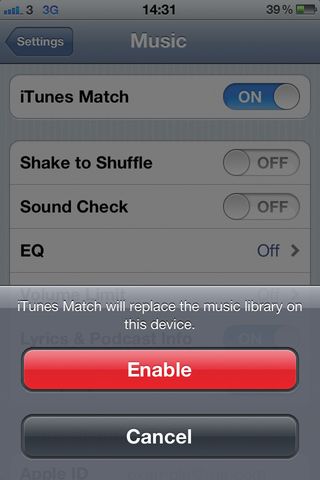
In the Settings app, find and tap Music. iTunes Match can take a few seconds to appear at the top of the next page. Flick its switch to On, then enter the same account details you entered when subscribing in step one.
6. Wait for the library to sync
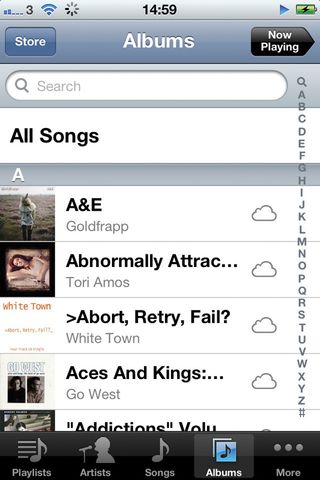
Your device downloads library details while you use it, during which the Music app shows a progress bar or enables you to play tracks already on the device. When ready, cloud symbols indicate items not on the device.
7. Download individual tracks
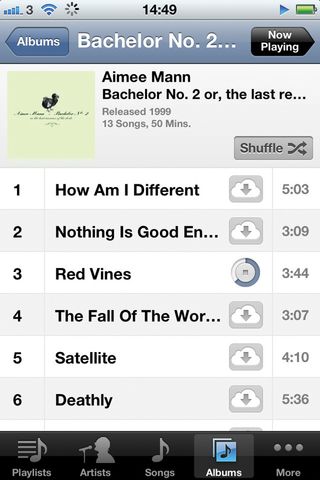
Tap the cloud button next to a track name to download it, or the track's name to play it. Playback advances through the track list on which you tapped, automatically downloading subsequent tracks, even over 3G.
8. Skip unwanted tracks
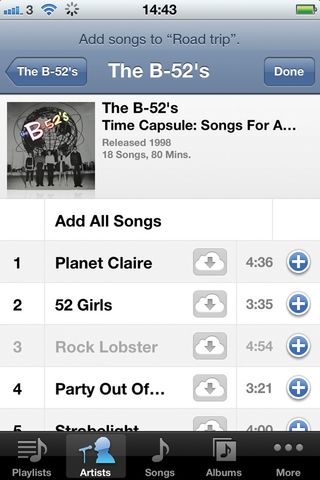
Use playlists to avoid downloading unwanted tracks over 3G. Tap Playlists, then Add Playlist... Tracks can be added even if they haven't yet been downloaded. Tap Done, swipe to the bottom of the list and tap Download All.
9. Download whole albums
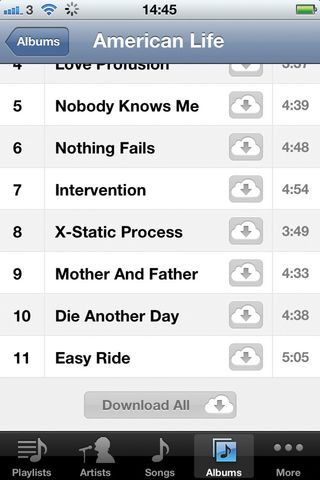
You'll find a Download All button below an album's track list, and below the list of everything by each artist or composer in your library. This enables you to grab whole bundles of tracks that fit your mood with only a few taps.
