Restore old photos: how to rescue vintage prints and family pictures
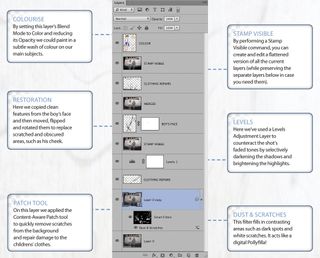
In our latest photo editing tutorial we show you a simple method to restore old photos using Photoshop's many tools and filters. Master this simple technique and soon you will be able to rescue all of your old family pictures and vintage prints.

Thanks to our digital cameras and high capacity memory cards we can now document our family activities on a daily basis, without worrying about limiting our shots to rolls of expensive print film.
Our computer's hard drive is likely to be packed full of pictures covering the development of our nearest and dearest.
Our high quality digital files are also free from the wear and tear that can afflict an analogue print that has been handled, scuffed and even scrawled on over the years.
Old prints can also suffer from loss of tone and detail thanks to ongoing chemical reactions, such as 'silvering'.
[caption id="attachment_544453" align="aligncenter" width="300"]

Our original shot[/caption]
Get daily insight, inspiration and deals in your inbox
Get the hottest deals available in your inbox plus news, reviews, opinion, analysis and more from the TechRadar team.
You may have a cherished collection of analogue family prints that date back decades. It's unlikely that you'll have access to the negatives used to create these precious pictures, so it makes sense to archive them digitally using a scanner or a digital camera.
You can then spruce up the scanned prints using Photoshop's powerful restoration tools.
In the following tutorial, we'll show you how to use Adjustment Layers to counteract faded contrast and give an old print more punch. We'll explore several ways to remove typical blemishes like dust, scratches and stains.
Our start image also suffers from scratches that obliterate key details such as eyes, so we'll show you how to rebuild missing facial features by performing some digital plastic surgery. We'll finish off by adding subtle washes of colour to our vintage photo's subjects.
By using these photo restoration techniques you can rescue damaged photos and give them a new lease of life.
How to restore old photos: steps 1-9

01 Improve composition
Open your start image. Double-click on the locked Background layer's thumbnail to make it editable. By cropping and straightening the photo at the start you can improve composition and avoid the hassle of restoring details around the border. Choose the Crop tool from the Tools Panel. In the Options Bar, choose Original Ratio to preserve the shot's shape. Drag a corner control handle to crop the shot and lose some of the wall.

02 Rotate the shot
Place the cursor outside the crop box and it will change to a rotate icon. Now drag to rotate the photo by 1.6 degrees, so that the tilted horizontal lines run parallel with the overlay grid. Drag the photo so that you don't crop out any more of the children's legs. This will leave a transparent edge that you can replace later on. Click the tick or alternatively hit Enter to apply the crop. The children are now more prominent in the straightened frame.

03 Tweak contrast
The shot's faded tones are very flat. To boost contrast, choose Layer>New Adjustment Layer>Levels. Click OK. Drag the black input level slider to the right to a value of 29. This darkens the shot's faded grey shadows. Drag the white input levels slider to the left to a value of 215. This brightens the shot's weak highlights. Drag the grey slider left to 1.24 to lighten the midtones. The shot now has more contrast.

04 Create Smart Object
Click on 'Layer 0' and press Cmd/Ctrl+J to duplicate it. It's worth keeping a copy of the scratchy image so that you can compare it with the cleaned up version. Click on 'Layer 0 copy' and choose Filter>Convert for Smart Filters. Click OK. This turns the layer into a Smart Object, enabling you to fine-tune filter settings at a later date. Choose Filter>Noise>Dust & Scratches. Set Radius to 20 and Threshold to 15. Click OK.

05 Disable the filter
Many of the scratches and dust spots will become filled in, but you're also losing key details on the subjects. In the Layers Panel, click on the white Smart Filter layer and press Cmd/Ctrl+I to invert it. The black pixels stop the filter from altering the attached image layer. In the next step you can paint white on the filter to choose which areas of the image will become filtered and which ones will stay sharp.

06 Dust busting
Use the Zoom tool to view the image at 100%. Now grab the Brush tool from the Toolbox. Choose a soft round tip from the Brush Preset picker. Set the Toolbox's foreground color swatch to white. Click on the black Smart Filter to target it. Spray white over the background's black dust spots, fingerprints and thinnest white scratches to fill them in. Leave the children's clothes and faces as they are for the moment.

07 Rough and ready
This selective Dust & Scratches filter technique will fill in thin scratches and specks in a rough and ready way, but it's not sophisticated enough to remove artefacts that overlap delicate details like faces and clothing. It can't deal with thicker scratches either. Go to Layer>New>Layer. Click OK. We'll use this transparent layer to tackle some of the bigger background scratches.

08 Patch the scratch
Grab the Patch tool. In the Options Bar, choose Content-Aware. Set Adaptation to Very Strict. Tick Sample All Layers. Click on transparent 'Layer 1'. Draw a patch around sections of scratches. Place the cursor inside the patch and drag upwards to select a clear bit of the wall. The sampled area will fill the original patch and blend seamlessly with its neighbouring pixels. A few small patches will work better than one large one.

09 Tidy with Clone Stamp tool
Use the Patch tool to select the scratch running across the girl's patterned dress. Drag upwards to choose a clean dress section to patch over the scratch. Details such as her handbag strap may not be in the correct position. Grab the Clone Stamp tool. Set it to Sample Current & Below. Alt-click to sample the adjacent clean strap and spray to extend it over the patched area. Sample and spray clean flowers over scratched ones.
PAGE 1: How to restore old photos, steps 1-9
PAGE 2: How to restore old photos, steps 10-18
PAGE 3: How to restore old photos in Photoshop Elements
READ MORE
Copy slides and old prints: a really easy way to digitize your hard drive
DIY Photography Hacks: how to make a digital pinhole - and make it telephoto
10 quick documentary photography tips
Old lenses: how to use, choose and adapt old film lenses for your new DSLR
